파이어폭스에서 원격 블로깅하기 - ScribeFire Blog Editor
2007. 3. 1. 00:10ㆍ불여우/꼬리
불여우에도 원격 블로깅을 할 수 있는 Christopher Finke의 ScribeFire Blog Editor 확장 기능이 있는데 이를 이용하여 자신의 티스토리 블로그에 글을 올려보도록 하자.
먼저, 티스토리 [관리자] - [환경설정] - '기타 설정' 메뉴에 있는 'Blog API 사용 여부'를 체크해서 원격 블로깅을 이용할 수 있게 설정한다(티스토리 BlogAPI 도움말 참고.).
ScribeFire 확장 기능을 설치한 후 오른쪽 하단 상태 표시줄에 나타나는 메모장 모양의 ScribeFire 아이콘(

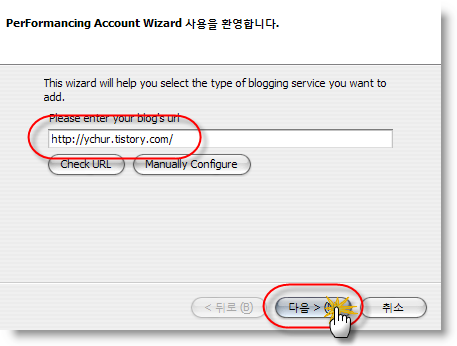
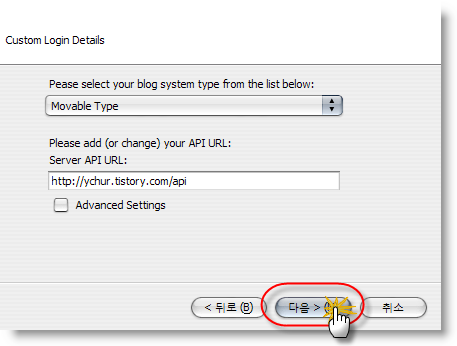
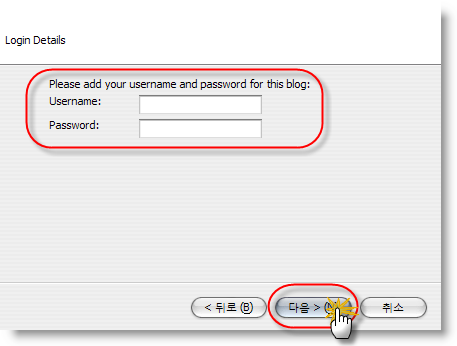
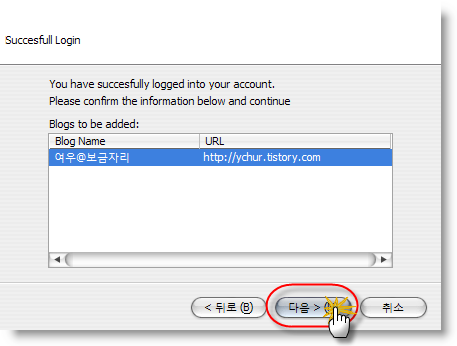
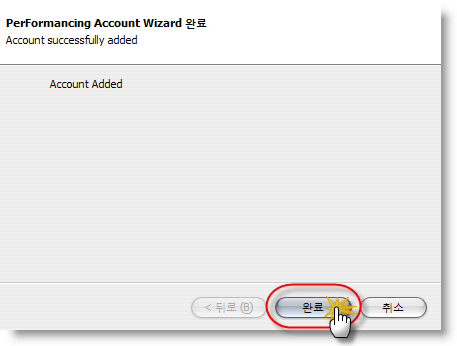
012345
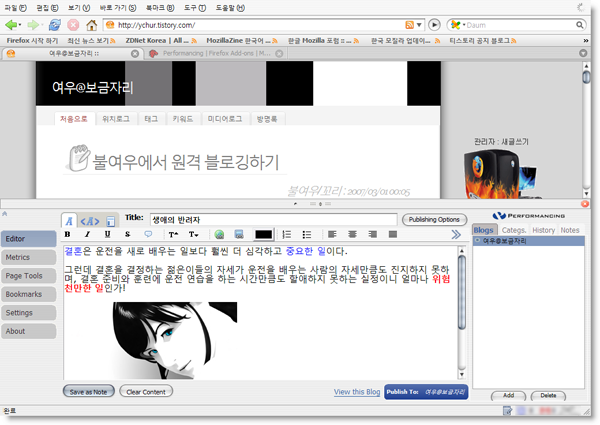
ScribeFire (구 Performancing) 글 편집 예시 화면
ScribeFire 확장 기능은 편집 상태에서 그림도 삽입할 수 있을 뿐만 아니라 소스 편집도 가능하고 미리보기도 가능하다.
편집한 글을 저장(Save as Note)해서 우측에 있는 [Notes] 탭에서 보관된 글을 관리할 수 있고 글을 올릴 때 우측 [Categs.] 탭에서 블로그 카테고리를 선택해서 올릴 수 있다. 또한 [History] 탭에서는 RSS 목록도 확인할 수 있고 좌측 [Metrics] 메뉴에서는 회원 가입시 통계 기능을 이용할 수도 있다. 여기에 편집 화면을 상하로 조정할 수 있고 좌/우측 상단에 있는 화살 표시를 클릭하면 사이드바를 숨길 수 있어 편집 화면을 보다 넓게 활용할 수 있다.
기본적으로 필요한 편집 도구는 포함되어 있으니 여러 개의 블로그를 관리할 때도 불여우로 여기저기 블로고스피어를 돌아다니면서 하나의 화면에서 평상시처럼 글을 올리면 되겠다.
이 외에 테크노라티 블로그 검색 서비스와 연관된 몇 가지 기능과 북마크 등 여러 가지 기능들이 보이는데 본인은 사용을 안 해봐서 모르겠고 그림 삽입 기능은 처음 사용자들에게는 조금 까다로울지도 모르니 아래 설명을 참고하면 쉽게 이용할 수 있을 것이다.
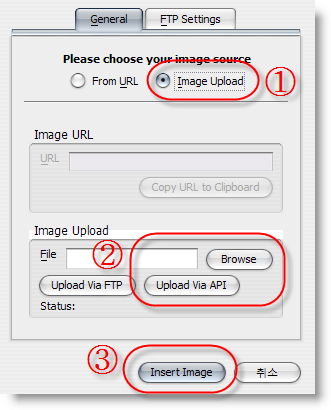
ScribeFire (구 Performancing) 그림 올리기 화면
그림을 올리고자 할 때는 이미지(Image) 아이콘(
꼬리)
① Fos님의 제보에 따르면 Account Wizard(계정 등록 마법사)로 블로그를 추가할 경우, 티스토리 블로그에 로그인한 후에는 다른 블로그를 정상적으로 등록할 수 없으니 '로그아웃'한 상태에서 등록을 해야한다고 합니다.
② Performancing 확장 기능 이름이 ScribeFire로 변경되었습니다.
③ ScribeFire 확장 기능 이름이 ScribeFire Blog Editor로 변경되었습니다.
