애플 퀵타임 플레이어 설치 최적화 안내
2007. 6. 15. 00:05ㆍ뒹굴기/먹이
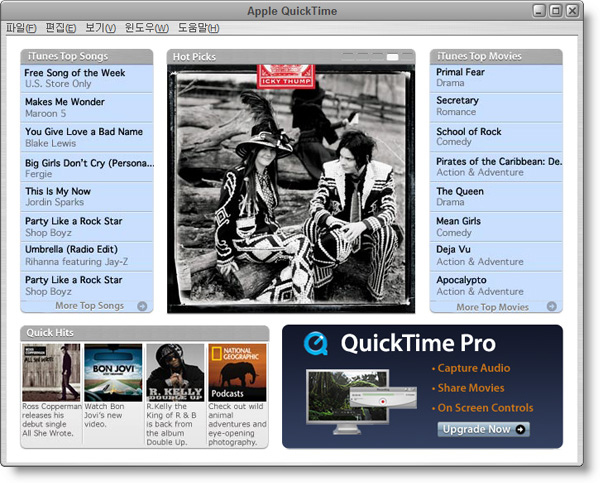
애플 퀵타임 플레이어 컨텐츠 가이드 화면
Codec Guide에서는 통합 코덱 팩에 더 이상 퀵타임 코덱을 포함하지 못하게 됨에 따라 애플의 미디어 재생기인 퀵타임 플레이어(QuickTime Player) 설치와 설정에 있어서 어려움을 겪는 사용자에게 도움이 될만한 설치 가이드를 제공하고 있는데 그 내용은 다음과 같다. 단, 여기에 옮긴 글은 퀵타임 플레이어 7.1.6 한국어 버전을 기준으로 일부 내용을 수정하거나 추가하였는데, 퀵타임 플레이어 최신 버전을 설치해서 사용하는 경우라면 아래 1 단계는 넘어가고 2 단계부터 참고한다.
1 단계: 퀵타임 설치 파일 내려받기
애플 퀵타임 플레이어를 설치하기 전에 이미 퀵타임 코덱 어플리케이션(QuickTime Alternative, 퀵타임 코덱이 포함된 K-Lite Mega Codec Pack 등)이 설치되어 있다면 이전 퀵타임 코덱 어플리케이션을 삭제하고 컴퓨터를 재시작한 후에 퀵타임 플레이어를 설치할 것을 권장한다.
iTunes가 제외된 윈도용 퀵타임 설치 파일(QuickTimeInstaller.exe)을 애플 퀵타임 다운로드 페이지에서 내려받는다.
퀵타임 플레이어 보안 업데이트 파일(SecUpdQuickTime716.msi)을 퀵타임 7.1.6 보안 업데이트 페이지에서 내려받는다. 보안 업데이트 파일은 퀵타임 플레이어를 설치 완료한 후에 업데이트한다. 이 방법 외에도 퀵타임 플레이어 설치 마법사에서 제공하는 Apple Software Update 어플리케이션을 추가로 설치해서 손쉽게 보안 업데이트(Security Update)를 할 수도 있다.
퀵타임 플레이어 7.1.6 버전을 사용할 경우에 일부 사용자 시스템의 웹 브라우저에서 퀵타임 미디어를 재생할 때 문제가 발생할 수도 있는데, 이런 경우에는 7.1.6 버전을 삭제하고 퀵타임 플레이어 7.1.5 버전을 내려받아 설치해서 사용한다.
2 단계: 퀵타임 설치 및 파일/MIME 유형 설정
먼저 내려받은 퀵타임 플레이어 설치 파일(QuickTimeInstaller.exe)을 실행하고 다음 순서대로 따라한다(슬라이드쇼 그림 참고).
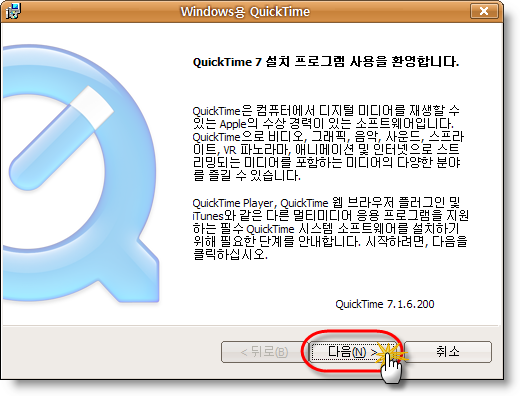
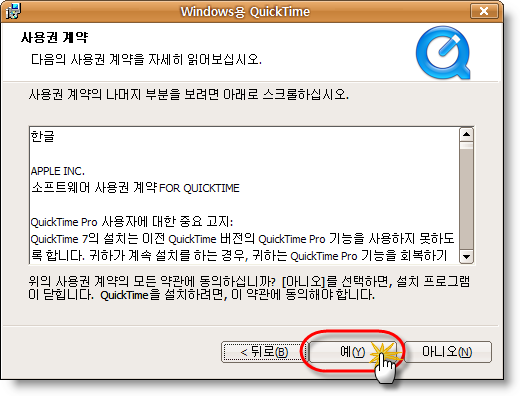
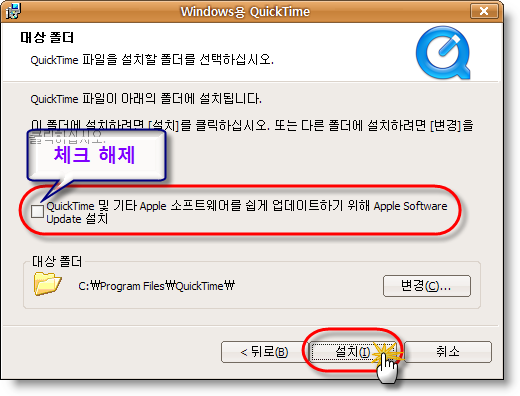

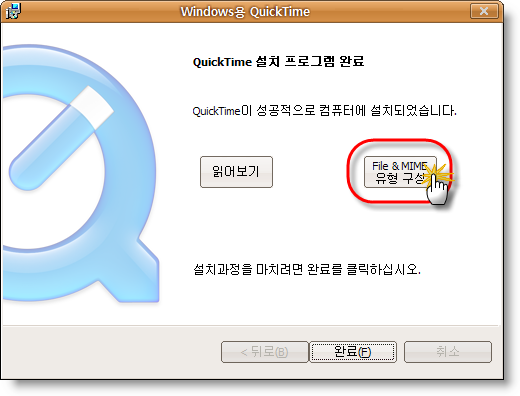
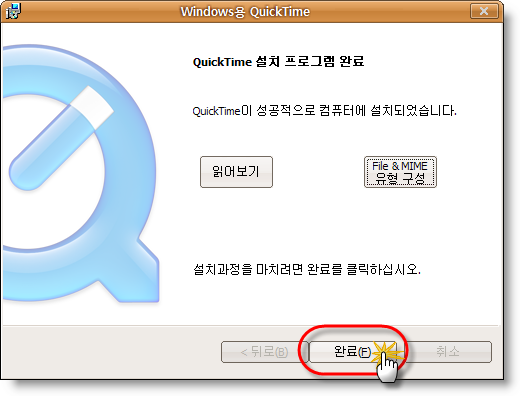
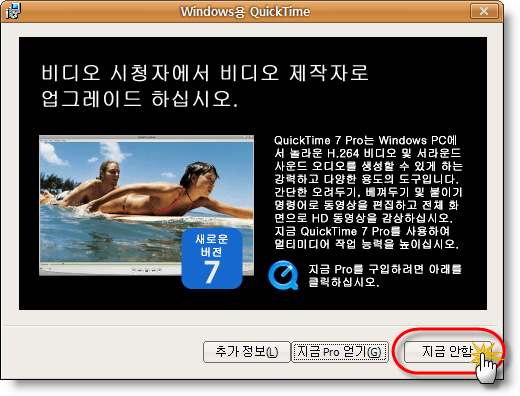
0123456
① 퀵타임 설치 마법사 첫 화면이 보이면 [다음] 단추 클릭.
② 사용권 계약 화면이 나타나면 약관을 잘 읽어보고 동의할 경우 [예] 단추 클릭.
③ 퀵타임 설치 폴더 선택 및 Apple Software Update 어플리케이션 추가 설치 화면이 나타나면 원하는 폴더를 선택(기본 값 권장)하고 'QuickTime 및 기타 Apple 소프트웨어를 쉽게 업데이트하기 위해 Apple Software Update 설치' 체크 박스의 체크를 해제하고 [설치] 단추 클릭. 그러나 보다 쉬운 소프트웨어 업데이트(보안 업데이트 포함)를 원하는 사용자들은 Apple Software Update 어플리케이션을 추가로 설치해서 사용하는 것이 좋을 수도 있다.
④ 퀵타임 설치 완료 화면이 나타나면 [File & MIME 유형 구성] 단추를 클릭해서 아래와 같이 설정한다.
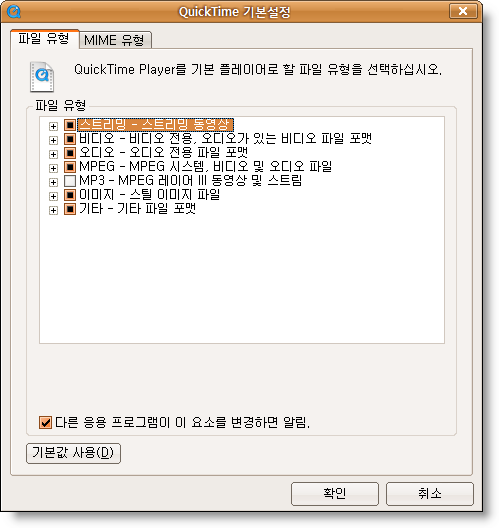
퀵타임 기본설정, 파일 유형
파일 유형: 로컬 디스크 재생 파일 연결 설정
아래에 명시된 파일 유형을 제외하고는 나머지는 모두 체크 해제한다(권장 사항).
- 비디오 - QuickTime 동영상
- 기타 - QuickTime HTML(QHTM)
- 오디오 - Sound Designer II
- 오디오 - GSM 오디오
- 오디오 - AMR 오디오
- 오디오 - CAF 오디오
- MPEG - 3GPP 미디어
- MPEG - 3GPP2 미디어
- MPEG - AMC 미디어
- MPEG - AAC 오디오
- MPEG - AAC 오디오(보호됨)
- MPEG - AAC 오디오 북
- MPEG - 비디오(보호됨)
- 이미지 - MacPaint 이미지
- 이미지 - PICT 이미지
- 이미지 - QuickTime image
- 이미지 - SGI 이미지
- 이미지 - TGA 이미지
- 이미지 - JPEG2000 이미지
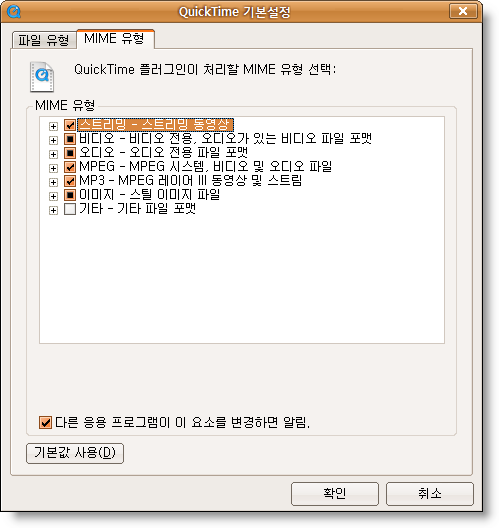
퀵타임 기본설정, MIME 유형
MIME 유형: 웹 브라우저 재생 파일 연결 설정
아래에 명시된 MIME 유형을 제외하고는 나머지는 모두 체크 해제한다(권장 사항).
- 스트리밍 - SDP 스트림 서술자
- 스트리밍 - RTSP 스트림 서술자
- 비디오 - QuickTime 동영상
- 오디오 - WAVE 오디오
- 오디오 - MIDI
- 오디오 - AMR 오디오
- 비디오 - AutoDesk Animator(FLV)
- 오디오 - AIFF 오디오
- 오디오 - uLaw/AU 오디오
- 오디오 - QualCOMM PureVoice 오디오
- 오디오 - GSM 오디오
- 오디오 - CAF 오디오
- MPEG - 3GPP 미디어
- MPEG - 3GPP2 미디어
- MPEG - SD 비디오
- MPEG - AMC 미디어
- MPEG - AAC 오디오(보호됨)
- MPEG - 비디오(보호됨)
- 이미지 - MacPaint 이미지
- 이미지 - PICT 이미지
- 이미지 - QuickTime image
- 이미지 - SGI 이미지
- 이미지 - TGA 이미지
- 이미지 - JPEG2000 이미지
참고로 사용자의 웹 브라우저에서 MP3 미디어 파일이 재생이 안 될 때에는 MIME 유형의 MP3에서 'MP3 오디오'와 'MP3 재생목록'까지 추가로 체크해서 사용하면 되고, MIME 유형과 파일 유형은 퀵타임 플레이어 [편집] 메뉴 - [기본설정] - [QuickTime 기본설정] - [브라우저] 탭과 [파일 유형] 탭에서 다시 설정할 수 있다.
⑤ 퀵타임 설치 완료 화면에서 [완료] 단추 클릭해서 설치를 완료한다.
3 단계: 퀵타임 구성 환경 설정
퀵타임 플레이어에서 굳이 사용할 필요가 없는 기능은 아래와 같은 방법으로 해당 기능을 해제한다.

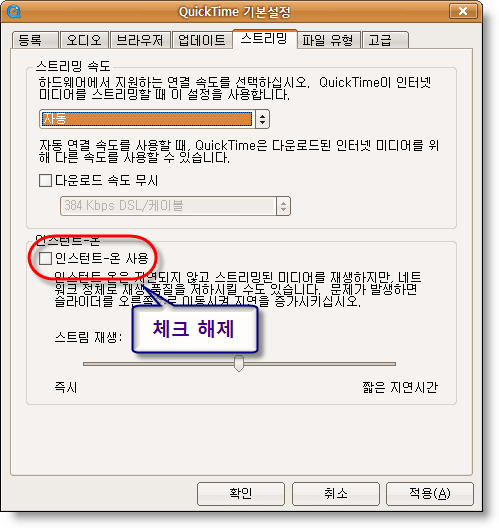
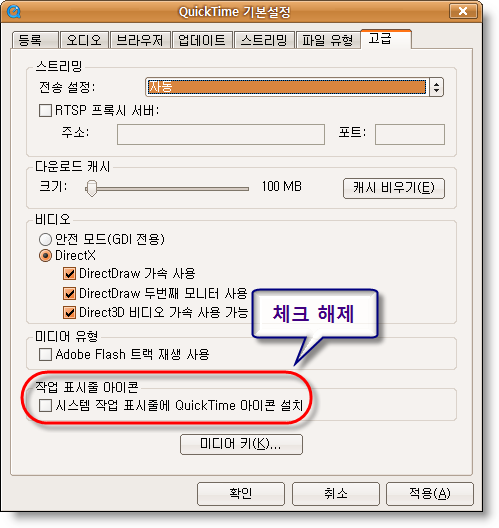
012
① [업데이트] 탭으로 들어가서 '자동으로 업데이트 확인' 체크박스 체크 해제.
② [스트리밍] 탭으로 들어가서 '인스턴트-온 사용'의 체크박스 체크 해제.
③ [고급] 탭으로 들어가서 맨 아래 '작업 표시줄 아이콘'의 '시스템 작업 표시줄에 QuickTime 아이콘 설치' 체크박스 체크 해제 - [적용] 단추 클릭 - [확인] 단추를 클릭해서 윈도우 작업 표시줄 오른쪽에 위치한 시스템 트레이의 퀵타임 아이콘을 제거하고 지금까지의 설정을 완료한다.
4 단계: qttask.exe 제거
윈도우즈 시스템 트레이에 있는 퀵타임 아이콘을 제거해도 qttask.exe 파일과 레지스트리에 관련 데이터(QuickTime Task)는 여전히 남아있는데 qttask.exe 파일과 QuickTime Task 레지스트리를 삭제하는 방법은 다음과 같다.
[시작] - [실행](또는 윈도우즈키+R)에서 regedit를 입력하고 실행해서 레지스트리 편집기를 불러온다.

QuickTime Task 레지스트리
레지스트리 편집기에서 HKEY_LOCAL_MACHINE\SOFTWARE\Microsoft\Windows\CurrentVersion\Run으로 들어가서 QuickTime Task를 찾아 삭제한 후, 레지스트리 편집기를 닫는다.
퀵타임 플레이어가 설치된 폴더(예: C:\Program Files\QuickTime)로 이동해서 그 안에 있는 qttask.exe 파일 또한 삭제한다.
4 단계의 경우, 정확한 이해가 없는 경우에는 건드리지 않는 것이 좋다.
5 단계: 퀵타임 플레이어 설정
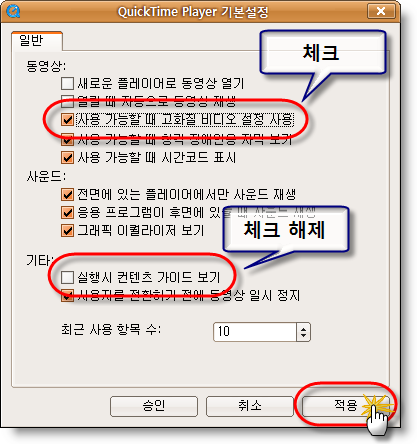
플레이어 기본설정 화면
퀵타임 플레이어 주메뉴의 [편집] - [기본설정] - [플레이어 기본설정]으로 들어가서 '동영상' 부문의 '사용 가능할 때 고화질 비디오 설정 사용' 체크박스에 체크하고 '기타' 부문의 '실행시 컨테츠 가이드 보기' 체크박스의 체크를 해제한 후, [적용] 단추 클릭 - [승인] 단추를 클릭해서 플레이어 설정을 마무리 짓는다.
출처: QuickTime Installation Guide - Codec Guide
꼬리)
1. 나중에 퀵타임 플레이어를 삭제한 후 IE 계열 웹 브라우저에서 미디어 파일이 재생이 안될 때는 윈도우즈 미디어 플레이어(WMP) [도구] 메뉴 - [옵션] - [파일 형식] 탭에서 [모두 선택] 단추 클릭 - [적용] 단추를 클릭해서 웹 브라우저에서의 미디어 재생 연결 형식을 원래대로 돌려주면 됩니다(아래 그림 참고).

WMP 옵션의 [파일 형식] 설정 화면
이 문제는 이전에 WMP로 연결된 IE 계열 웹 브라우저의 미디어 파일 형식들이 퀵타임 플레이어의 MIME 설정으로 인해 대체되어 나타나는 현상으로 WMP에서 위 설정대로 다시 연결시켜주면 쉽게 해결되는 문제입니다. 또한 IE 계열 웹 브라우저와 불여우, 오페라, 구글 크롬 등의 비IE 계열 웹 브라우저를 동시에 사용할 때 WMP를 위와 같이 재설정해 두면 IE 계열 웹 브라우저에서는 WMP를 통해 미디어 파일이 재생되고 비IE 계열 웹 브라우저에서는 퀵타임을 통해 재생됩니다.
2. QuickTime Player가 7.2 버전부터 Pro 버전(유료 등록 버전)에서만 사용 가능했던 전체 화면 보기 기능(단축키: Crtl+F)을 일반 버전에서도 지원합니다.
3. 불여우 사용자의 경우, QuickTime Alternative나 QuickTime Player를 설치하지 않고 MP3, MPG/MPEG, AVI, MID, WAV 미디어 파일을 재생하려면 한국 모질라 포럼에 있는 pluginreg.dat 파일 수정 관련 글타래를 참고하고, 윈도7에서 사용하는 경우 "Windows 7에서 파이어폭스 사용시 MP3 표시가 안됩니다." 글타래를 참고하세요.